![]()
As much as I love Photoshop and have been using it since version CS2, and even with the awesome Photographers Bundle of Photoshop + Lightroom for only $9.99 that Adobe has now made available indefinitely, I recognize that many people simply don’t want to learn how to use it. And while I am a huge proponent of all that Lightroom can do for organizing, editing, and presenting photos, for many doctors or team members, even that may be too daunting a challenge. It shouldn’t be, but it is. So what do you do? What even I’m doing a lot nowadays: www.Canva.com
Easy Way to Create Attractive Online Images
Here is a selection of images created with Canva just to give you an idea of what can be done (BTW – please remember that all of these images are ©Smiles by Payet and may NOT be used in any way without permission):
How Many Options Does Canva Offer?
Here’s a simplified list of the current pre-formatted (sizes only) options offered on Canva:
- Twitter post (1024px x 512px)
- Twitter cover image (1500px x 500px)
- Facebook ad (1200px x 627px)
- Facebook cover image (851px x 315px)
- Google+ cover image (1240px x 700px)
- Social media image (800px x 800px)
- Blog image (800px x 1200px)
- Pinterest (735px x 1232px)
And of course, you can always create and save a Custom set of dimensions for your own use.
How Much Does Canva Cost?
While it can’t compare to Photoshop in many ways, and even though the PS+LR package is ridiculously affordable, I have to admit – Canva is even MORE affordable, for the simple reason that it’s FREE! Yes, you read that correctly – FREE (ok, with a one small caveat).
To sign up for an account costs you absolutely nothing, and if you like, you can instantly create an account by signing in with either your Facebook or Twitter accounts. Supposedly, a Google+ sign-in is also on the way, but hasn’t arrived yet. They have a ton of easy-to-use and attractive backgrounds, icons, arrows, etc. and text options that are completely free, and you can upload your own images to use in your creations, too, and as long as you do that…FREE!
So let’s say you don’t have an image for your topic, and you happen to see that Canva has one you like…..are they ALL free? No, they’re not. But for all of their non-free images, each one only costs $1. Yup. ONE-FREAKING-DOLLAR-EACH. How sweet is that? So far, because I like using all my own photos, the only stuff I usually use from Canva is free. In fact, I put a $20 credit on my account 2 months ago because I did want a few images, but I haven’t even used 1/2 of my credit yet, and I’m approaching 50 images created in Canva.
How Easy Is It to Learn?
This is the best part of Canva compared to PS or LR: it’s all drag’n’drop. If you want to drag things around and line them up – when they line up you’ll see dashed lines connecting just which elements are lined up so you can see exactly. How about resizing? Just click on an image or text and the little corner/side handles appear for you to grab and resize as easily as you want. Text? Of course! Pick any color from the color picker. Outlines and shapes? Pick from a wide variety of pre-formatted ones that can be reformatted as you like. Upload your own images? Easy as can be. Layer text on top of images? Sure! Share directly to Twitter or Facebook, even with embedded links? Absolutely! (Still waiting for them to get a direct to Google+ sharing button). Download to your own computer? Couple of clicks and it’s done. Create one image and then create duplicates for similarly-themed images? Of course. The following screenshot will give you a few ideas:
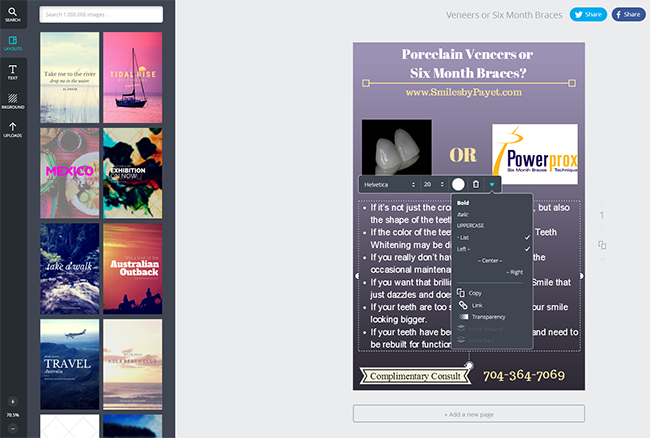
Of course, if you are proficient at Photoshop, you’ll instantly recognize that Photoshop has capabilities far beyond Canva, and it’s not like this will suddenly turn you into a professional graphic designer. However, you don’t have to be! You can create pleasing, attractive images and infographics quickly and easily for your website, social media, and even print if you like, and it’s fast, easy, and affordable, and honestly, it’s far more important to have something pretty good that is regularly in front of potential patients, than it is to wait and spend on perfection.
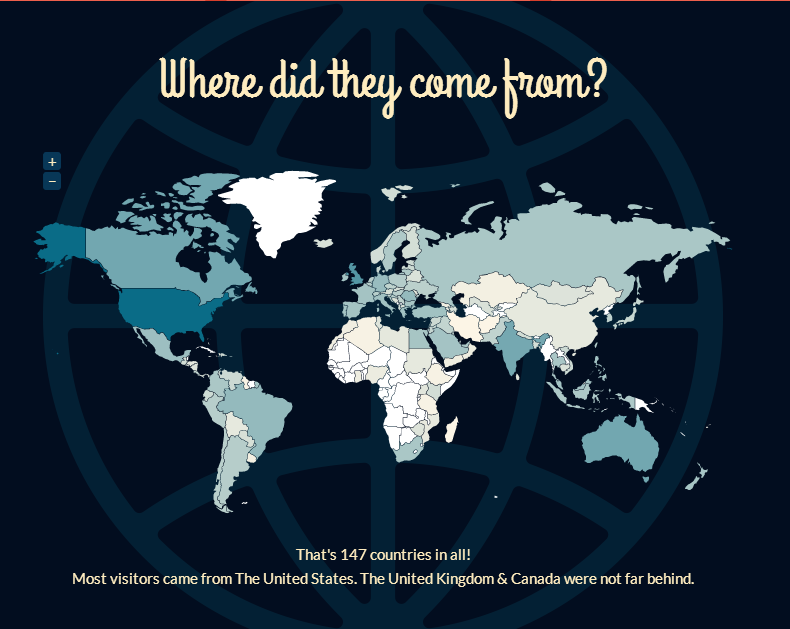
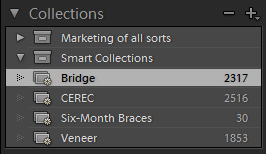 One of the most powerful and useful tools for dentists managing their dental photography catalogs, is the Lightroom Smart Collections feature. Based (usually) on keywords that you’ve assigned to your photos, whether on importing them or adding them later,
One of the most powerful and useful tools for dentists managing their dental photography catalogs, is the Lightroom Smart Collections feature. Based (usually) on keywords that you’ve assigned to your photos, whether on importing them or adding them later,  I first learned about this revolutionary new filter design on Facebook from
I first learned about this revolutionary new filter design on Facebook from  Take a look at this example photo (courtesy of Dr. Bazos), and what do you see? On the right side of the photo is what we typically see in DSLR photos taken with a ring flash, and on the left side is how teeth look when photographed using the same exact settings and the
Take a look at this example photo (courtesy of Dr. Bazos), and what do you see? On the right side of the photo is what we typically see in DSLR photos taken with a ring flash, and on the left side is how teeth look when photographed using the same exact settings and the